A Tesla owner who has owned one for quite some time knows how great the navigation system is.
The ability to remember where you live, work, and frequent is one of the most underrated features of electric vehicles.
In your Tesla Model 3 or Model Y, how do you change the address of your home? Are the methods for setting, changing, or deleting addresses the same on the Model S and Model X?
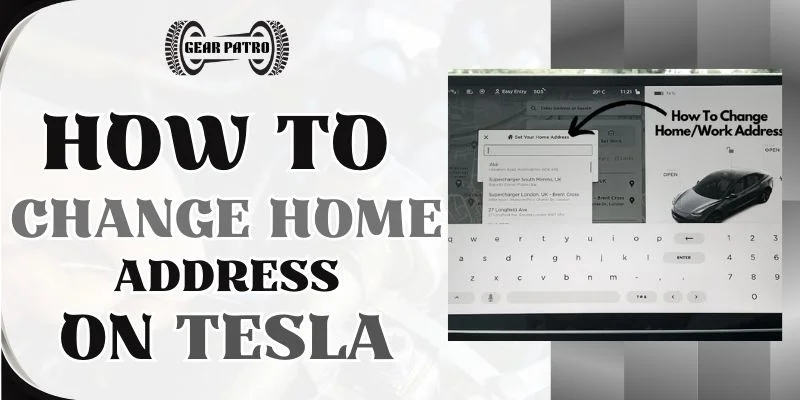
Quite simply, the answer is yes! You won’t need more than a few minutes to complete this task.
Why Set Addresses in your Tesla?
Using your Tesla, you’ll never have to enter your home, work, or favorite addresses again.
At home or at work, some Tesla owners avoid activating Sentry Mode to conserve battery life. By programming specific addresses, you can automatically disable Sentry Mode at specific locations.
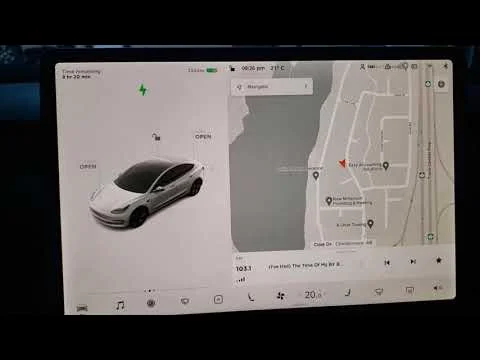
Some Tesla drivers prefer to leave their vehicles unlocked in private garages. These programmed addresses allow Tesla to customize the settings on your vehicle.
How to Set Your Home or Work Address on Tesla?
If you already know your home address and workplace, why should you provide them with an address?
In contrast to ICE cars, Teslas recognize the locations you visit based on their usage patterns.
You might even be inspired to save these places with your electric car if you see these places.
On your Tesla touch screen, if you haven’t done so already, you can set your home or work address:
How to Change Home Address on Tesla?
You have already set up your home and work addresses on your EV. What should you do if you decide to move from one state to another? Do you have a new job or a new business? Is it possible that your address on the map is incorrectly set up or that it is not appearing properly?
In addition to changing the address at home or at work, you can easily customize the Model 3 or Model Y.
Watch the following video for instructions on changing or deleting your Tesla’s home and work addresses:
The address of your Tesla can be changed or removed if you decide to sell it. You need to perform a factory reset on your Tesla in order to clear any personal information.
What are the benefits of having an accurate home address?
An intelligent car should learn your new address, especially if you have set up your home address. If you change careers or work for a different company division or branch, it will know your new address.
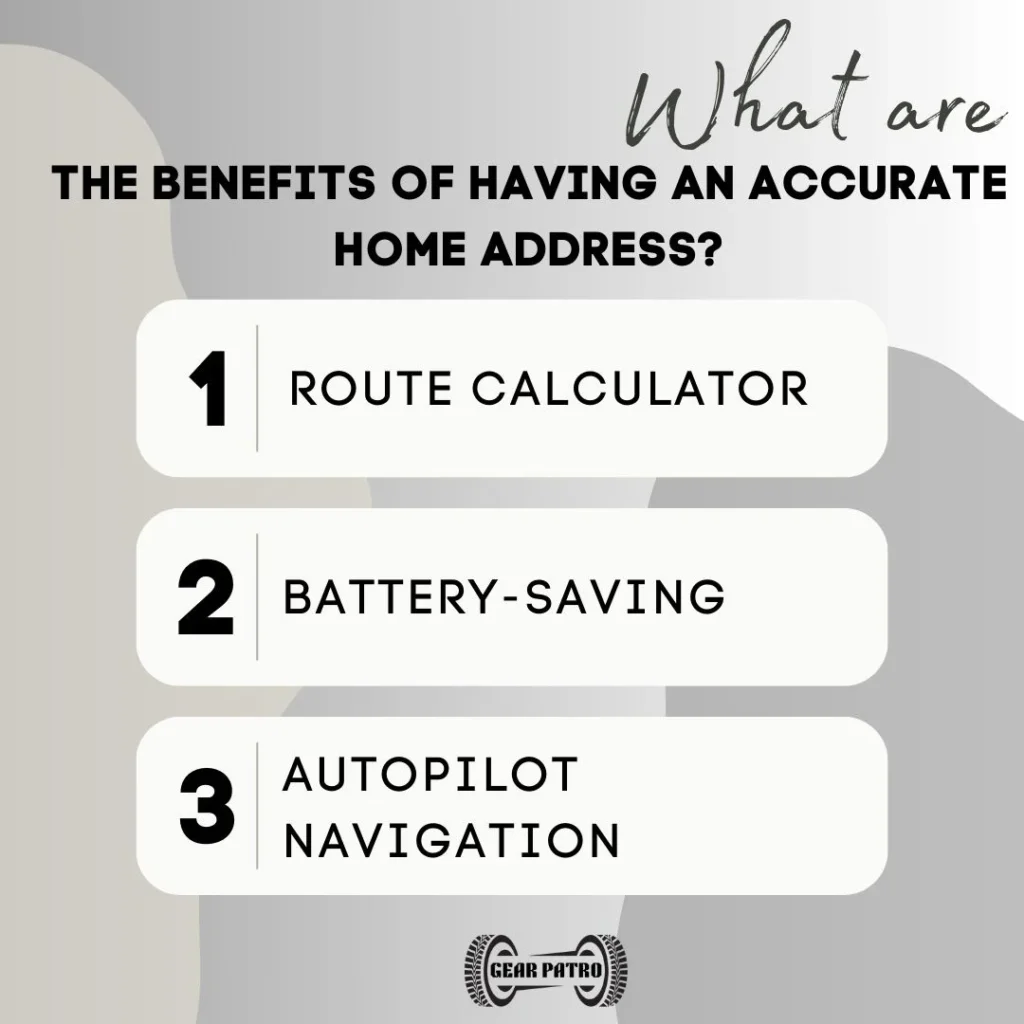
To get directions, simply swipe the Navigate button when you’re heading home or to work. Even if it’s simple, the car should be able to provide you with important information.
You can set your Tesla’s home and work addresses as follows:
Route Calculator
Getting to your house, office, or other chosen destination will depend on how many miles and minutes it takes you to get there. The weather is also shown along with the traffic! This feature will let you know when you’re getting there, which is neat.
Battery-saving
Sentry Mode, which consumes battery power, allows your electric car to access your home or work address. Your EV’s touch screen has a Safety & Security icon. When you choose Exclude Home, Exclude Work, or Exclude Favorites on the right, Sentry Mode will be disabled. The choice is yours.
Due to issues with the address, many Tesla owners are having difficulty turning on or off Sentry Mode. If the work and home addresses are set up correctly, this problem can be resolved!
Autopilot navigation
With Tesla’s address book, you’ll easily store addresses and destinations for important trips. With your car actively guiding you, you can supervise your driving. When this feature is activated, keep your attention since your car is just helping, not controlling.
You may be able to use Navigate on Autopilot depending on your destination or route. By moving the gear lever downward two times, the gear can also be turned on.
If you have configured your home or work address, your car will drive for you.
How to Leave the Tesla Doors Unlocked at Home
Leaving one’s Tesla unlocked at home is not uncommon among Tesla owners. Teslas can be set to lock when the driver walks away, so you can keep them unlocked at home. The process is as follows:
Tesla assumes its vehicles are at home when they are parked within ten meters of an address that is listed as home. It is a good idea to lock the doors of unsecured parking spaces near your house if you often park there.
At our company, the Teslas of our EVehicle Pros are parked inside locked garages. When the garage is unavailable, his Tesla is sometimes parked on the street in front of his house. While parked in front of his home address, his Tesla still thinks it’s parked at his home address.
What If Your New Address Doesn’t Appear?
Your new address is not being displayed correctly by Tesla, but by Google Maps. You can fix this with mobile phones or desktop computers, but you may have to wait a while for search capabilities to become available.
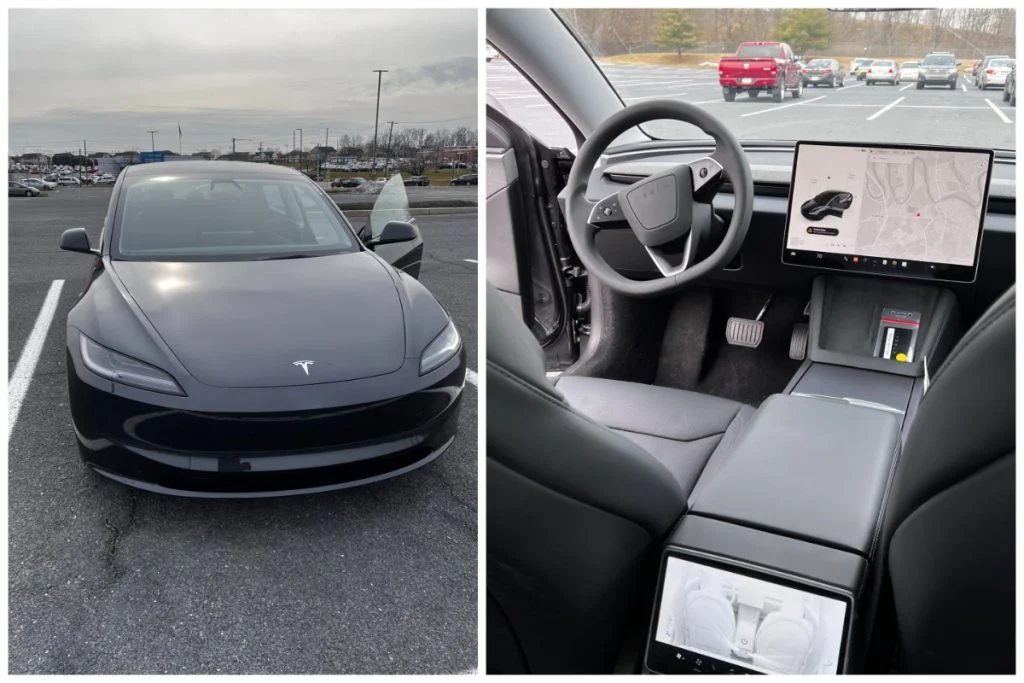
New Address Request
Google Maps is not displaying your address correctly? Send them there!
Google Maps on your desktop allows you to enter your address in the search field. If you have trouble finding the address, remove specific details such as your apartment or house number. Place yourself in the middle of the street using the marker.
Select Report a data problem from the Send Feedback pop-up by right-clicking on the pin. Next, choose the Wrong pin location or address option.
The complete address of your business will be requested. Make sure all spellings are correct. Abbreviations will be automatically shortened by Google.
Select “Edit the Map”, followed by “Wrong pin location or address” from the three horizontal lines in the left top corner of the screen.
You should zoom in to the exact location of the pin in order to guarantee it is over your new address.
By clicking Done and Send, you will submit your request.
Go to Contribute, Edits, and scroll down to check the status of your request.
Tesla wants to know what you think so we can improve it. Please do not hesitate to send us any feedback.
Google Maps: Adding Your Address
You can also add your address using your mobile phone. You’ll see a number of options when you enter the Google Map.
The following can also be done:
After you submit your request, you will receive a confirmation email. If your address does not appear on the map after a month or your application is denied incorrectly, keep the data.
Set up your Tesla with your neighbor’s address
How will you spend the time Google Maps takes to display your address?
When you set up your neighbor’s address, your Tesla can be set as your home address.
Once your address appears on Google Maps, update the address on your Tesla using the steps we provided earlier.
How to Add Your Other Favorite Locations
In addition to your home and work addresses, you can set other important destinations on your Tesla. It is a requirement for students and parents with children to attend school. Shopping at your favorite mall is the best way to spend your time. Since we all love food, we all need to visit a restaurant or cafe.
When you click on Navigate, it’s not very easy to add addresses other than work and home.
The page has a blank field at the bottom where you can type in a location, but it’s not very obvious.
Were you able to find it? That’s great to hear! The following steps will guide you through adding favorite locations to your Tesla:
Once you click OK, you will be taken back to the previous pop-up message. It is obvious that your favorite has a filled or darkened heart, which means it is one of your favorites.
When you click Navigate again on your touch screen map, you’ll now see two subcategories under Home and Work. In the Recent and Favorites sections, there will be a list of recent items.
When you click Favorites, you will see your favorite locations.
It is also possible to add addresses of other places you frequently visit, such as your work and family addresses.
You can get rid of a favorite location by holding it and swiping right. In place of saying “buh-bye,” this means “goodbye.”
Adding and removing favorite Tesla locations is demonstrated in this video:
Is the Process the Same in the Model S and Model X?
You can add, change, and delete home and work addresses on the Model 3, the Model Y, the Model S, and the Model X.
Among the models in this series, you can even set the address of your home, office, or favorite destination. There is no difference between the software used by the two.
Addressing Privacy Concerns
Tesla’s Commitment to User Privacy
Tesla prioritizes privacy above all else. When you update your home address, there is no risk of losing your personal information.
Steps Taken to Safeguard Personal Information
Tesla uses advanced security measures to protect its users’ data. We protect your home address from unauthorized access by encrypting and storing all changes securely.
200+ Tesla Car Names to Choose From
Tesla Stopping Mode: You Choose How The Brakes Will Work!
Tesla Easy Entry: Redefining Vehicle Accessibility
Tesla’s Autopilot vs Enhanced Autopilot: What’s Best For You?
How To Turn Off Tesla Location
How To Enable Easy Entry In Your Tesla Model 3 And Model Y
Frequently Asked Questions
What if I encounter an error while updating my address?
Restart the app if you encounter an error, and update the app to the latest version if you encounter an error. Tesla support should be contacted if the issue persists.
Can I change my Tesla’s address remotely?
Remotely changing the address of your Tesla is possible using the Tesla app for your mobile device.
Will changing my address affect previous navigation data?
Changing your address will not affect your previous navigation data. In the system, historical data is retained as new information is entered.
How often should I update my home address on Tesla?
Navigation and communication are improved when you move to a new address.
Is the process the same for all Tesla models?
Changes to the home address are the same for all Tesla models, ensuring consistency.
Conclusion
Are you holding yourself back in any way? Get your Tesla’s address set up at work and at home, if you haven’t already. If this is your first time, you will have a greater appreciation of what you can accomplish.
In the garage, Sentry Mode is off so you can save battery, and you’ll know exactly what your trip will be like if you swipe left or right to get directions.
